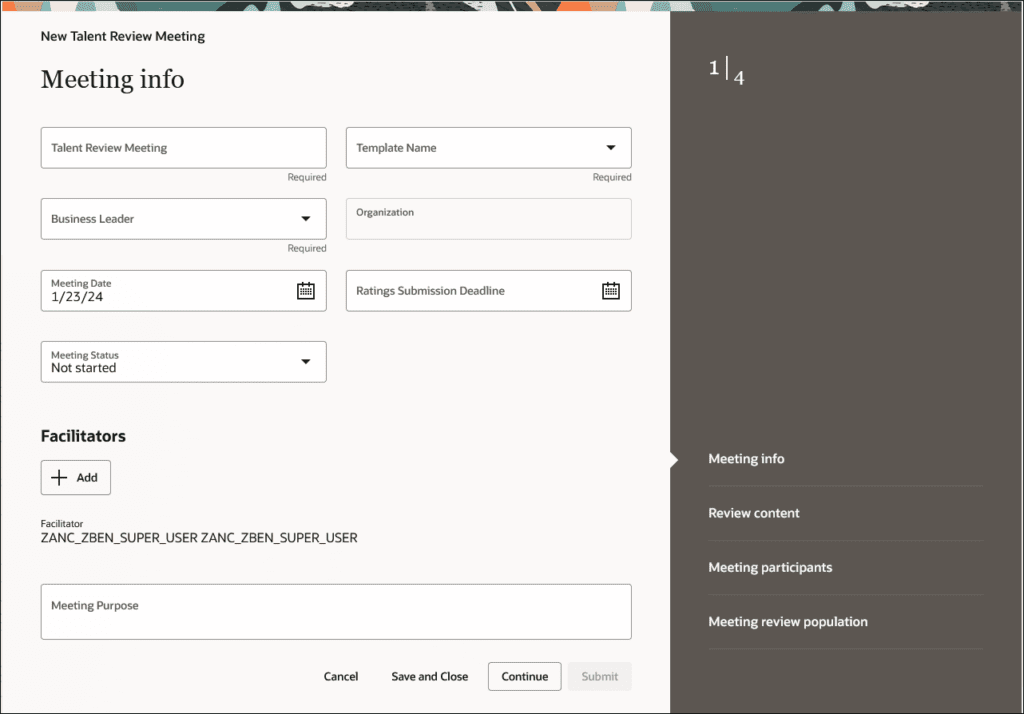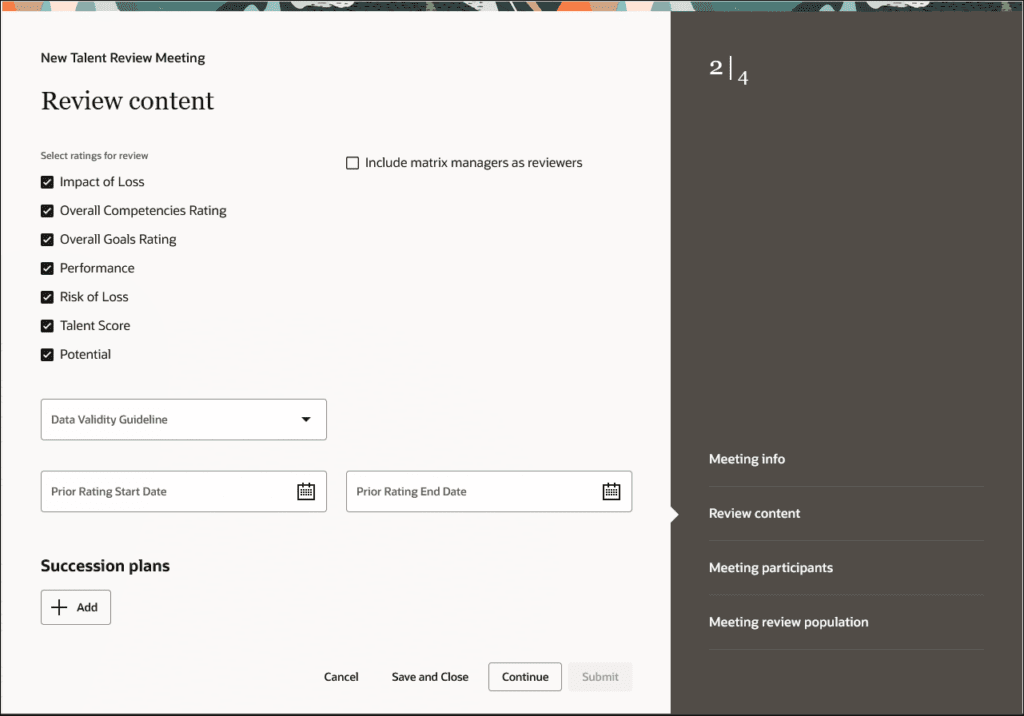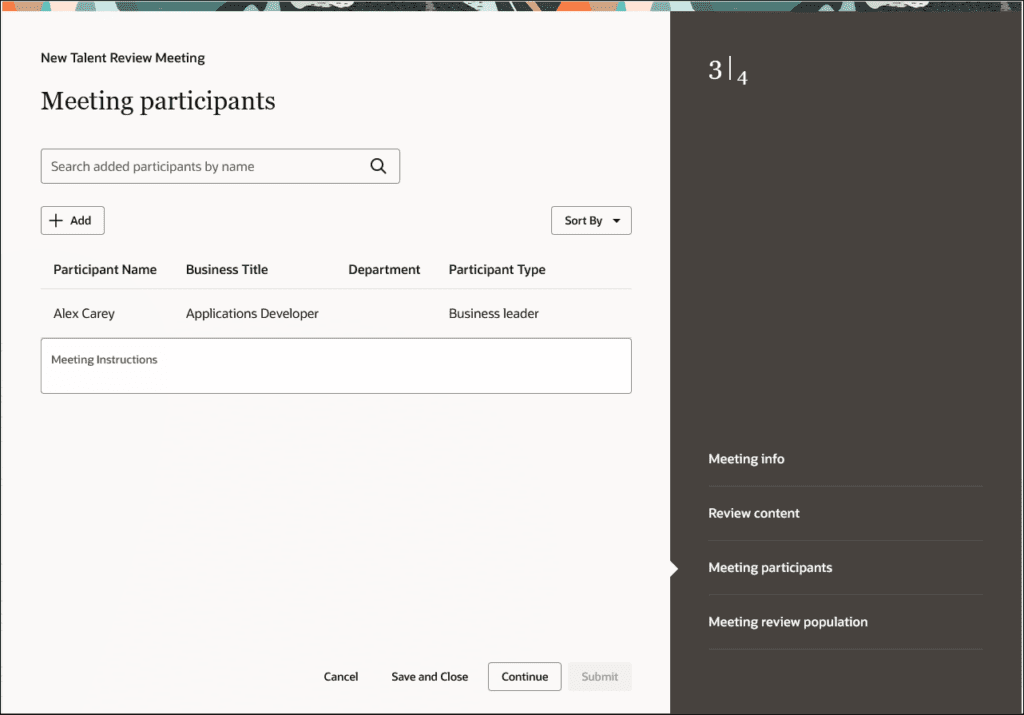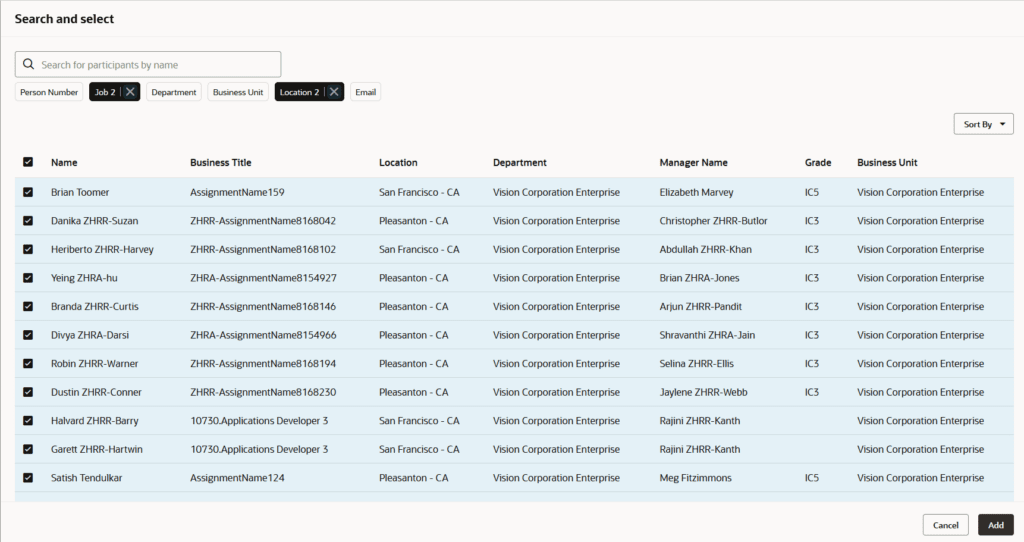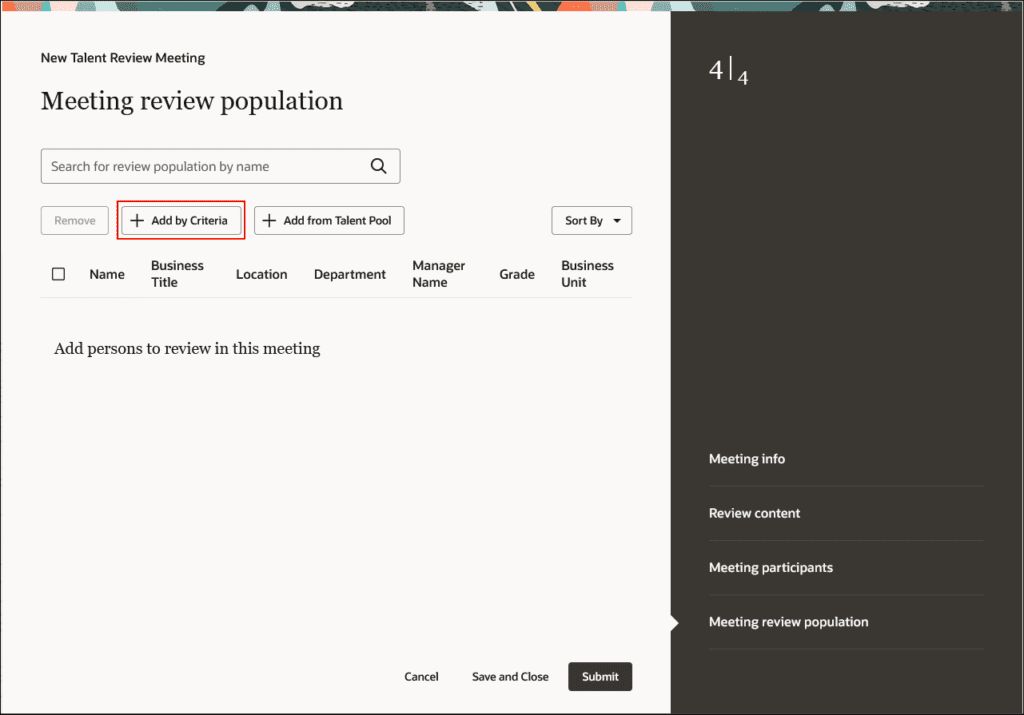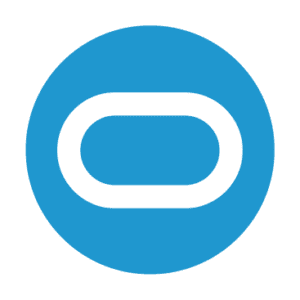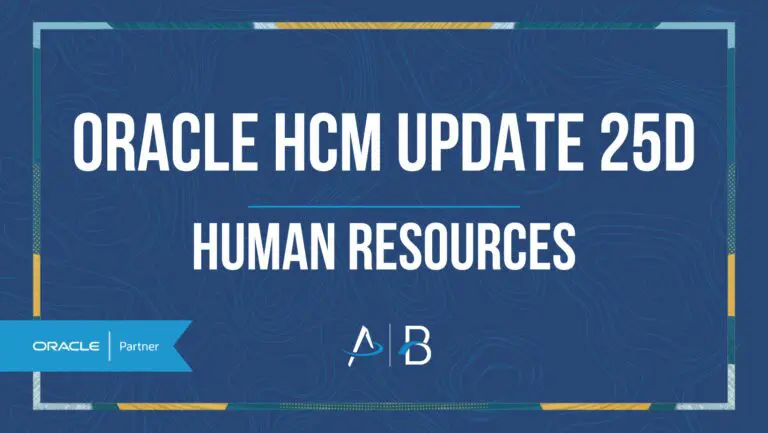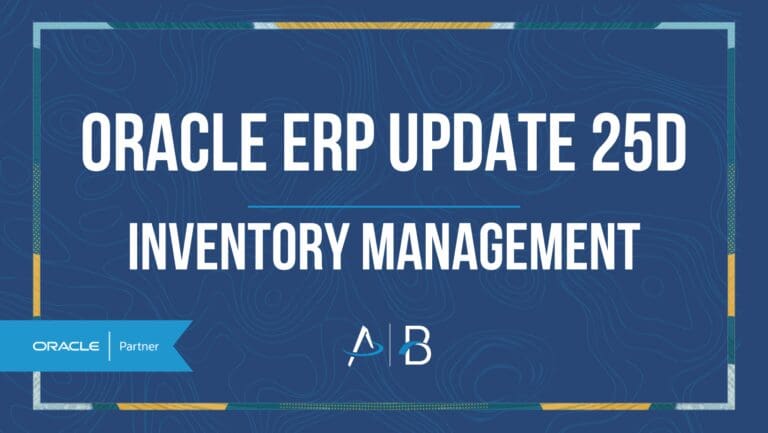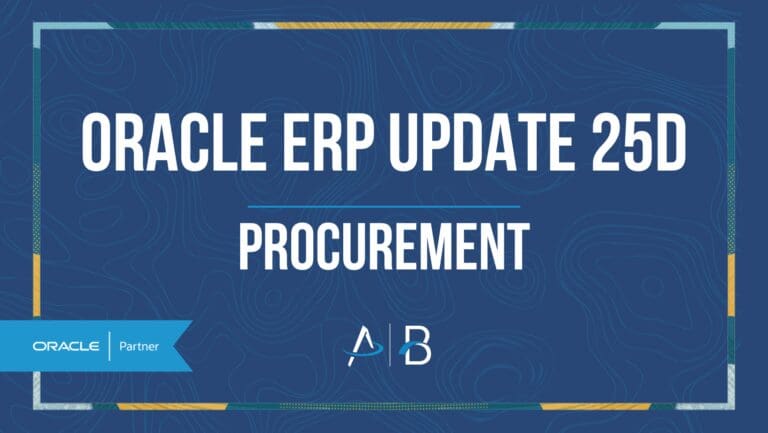Oracle HCM Update 24B: Talent Management
Low Impact
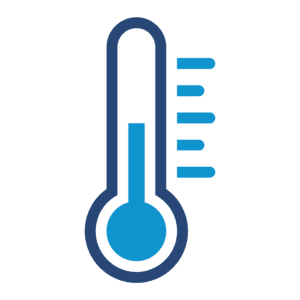
Feature Enablement
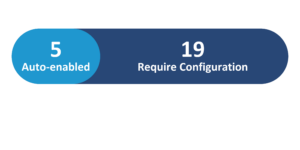
Redwood Features
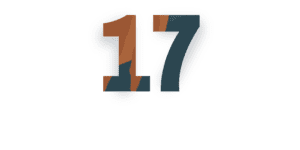
24B Update Features Covered:
- Redwood Experience
- Extend Goal Support
- Submit Individual Performance Goals for Approval
- Enhanced Performance Goal Notifications
- Auto Transfer Performance Documents to New Managers for a Specific Manager Type
- Submit Specific Performance Documents and Other Enhancements in All-in-One Evaluations
- Mass Action Processes for Performance Documents Admin Page
- Talent Review
1. Redwood Experience
Quick Notes:
Oracle continues to add Redwood enhancements with each release. This release highlights enhanced goal support and notifications. Once enabled, with the Redwood pages you do not have the ability to select which pages are enabled. However, the enhanced pages make for a streamlined approach to the talent management product.
2. Extend Goal Support
Quick Notes:
You can leverage the extend performance goal actions within the Redwood goal pages. You can now extend performance goal feature is available in the Goal Center. You can extend goals that are ongoing or weren’t completed in a goal plan.
By enabling this functionality, you encourage regular communication, collaboration, and feedback between employees and managers by extending goals.
Extend a goal from the Goal Details page by selecting Extend from the Actions menu.
3. Submit Individual Performance Goals for Approval
Quick Notes:
Employees now have the ability to make changes to a performance goal plan that’s in pending approval status. The employee can now add performance goals or edit goals that haven’t yet been submitted for approval in the goal plan. In the following situation, an employee has a goal plan and it has five goals, and two of them have been submitted for approval, an employee can make edits to the other three goals and submit them for approval. When changes are made, the previous approval request is replaced with a new request that includes all the latest changes.
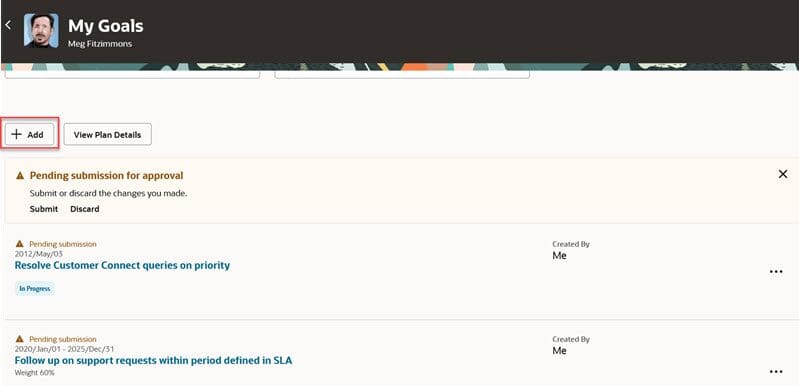
4. Enhanced Performance Goal Notifications
Quick Notes:
With the enhanced performance goal notifications in Redwood, you now have the ability to take prompt action on goals. With these enhancements, you receive notifications while defining and managing performance goal plans, you’re informed of activities, and you can now take action on them more quickly.
| Transaction | Alert Name | Alert Description |
| Employee cancels a goal assigned by HR | HR Notified After Employee Cancels a Goal Assigned by HR | The HR specialist receives a notification when an employee cancels a goal assigned to them by the HR specialist. |
| HR specialist assigns a goal plan to an employee | Worker Notified After HR/Manager Assigns a Goal | The employee receives a notification when the HR specialist assigns a goal to them. |
| HR specialist cancels an employee’s goal | Worker Notified After HR Cancels an Employee’s Goal | The employee receives a notification when the HR specialist cancels an employee goal. |
| Manager cancels a goal | Worker Notified After Manager Cancels a Goal | The employee receives a notification when their manager cancels a goal. |
| Manager cancels a goal with alignment | Worker Notified After Manager Cancels a Goal with Alignment | The employee receives a notification when their manager cancels a goal that’s aligned. |
| Organization owner publishes an organization goal | Worker Notified After Organization Owner Publishes a Goal | The employee receives a notification from their organization informing them that a goal was published in their organization. Instructions are provided on how to copy the goal in their goal plan. |
| Organization owner cancels an organization goal | Worker Notified After Organization Owner Cancels a Goal | The employee receives a notification from their organization informing them that a goal was canceled. |
5. Auto Transfer Performance Documents to New Managers for a Specific Manager Type
Quick Notes:
You now have the ability to restrict the auto transfer of performance documents to new performance document managers when an employee’s assignment manager changes, to a specific manager type.
If you’ve enabled the Auto Transfer Performance Documents to New Manager profile option, you can select No transfer, Transfer for any manager type change, Line Manager or your custom manager types.
Based on the value selected for the profile option here’s what happens:
- If the manager type is not specified, the performance documents won’t be automatically transferred to the new manager when the manager change occurs.
- If the manager type is specifically selected in the profile option, the performance documents are auto transferred to them when the application finds any performance documents that meet the criteria.
Performance Management uses HCM Events to record every manager change. If the application finds any performance documents that meet the criteria, then it will transfer them to the new manager.
This feature controls the auto transfer of performance documents for specific manager types.
6. Submit Specific Performance Documents and Other Enhancements in All-in-One Evaluations
Quick Notes:
New Enhancements to All-in-One-Evaluations are streamlined for the evaluation process of managers.
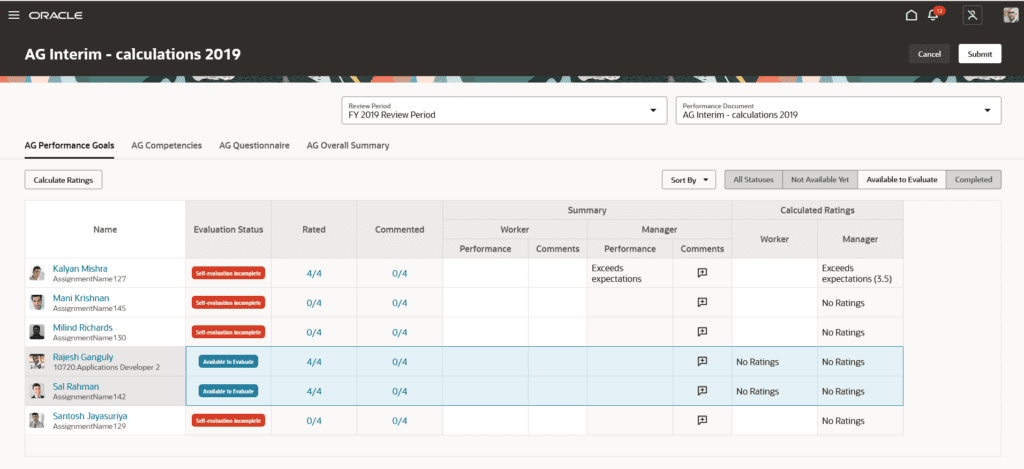
Select Multiple Performance Documents at the Same Time.
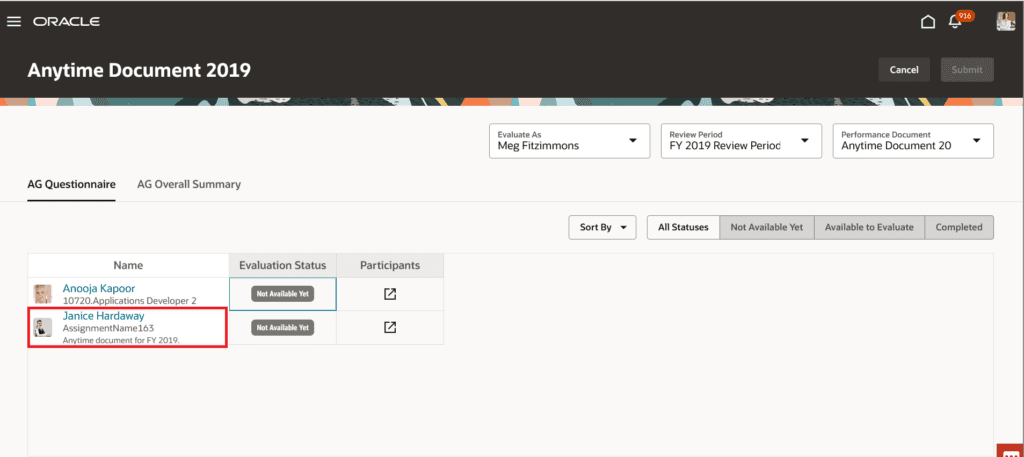
The enhancements allow managers to perform these actions:
- Individually select which performance documents they want to submit and complete smaller batches of performance documents at the same time while still being able to view all the performance documents they manage.
- If a Performance goal plan or Development goal plan is pending approval, a banner displays. Managers can’t rate and comment such goals until the approval process completes.
- Managers can select and evaluate anytime documents as well as standard performance documents they are the performance document manager for in the All-in-One Evaluation page.
These enhancements enable managers to streamline the evaluation process in All-in-One Evaluation.
7. Mass Action Processes for Performance Documents Admin Page
Quick Notes:
HR specialists can now leverage the Mass Action Processes for Performance Documents page. This page contains all of the mass action processes that a HR specialist can submit or preview. This page has been recreated in the Redwood toolset Visual Builder Studioto provide an enriched user experience.
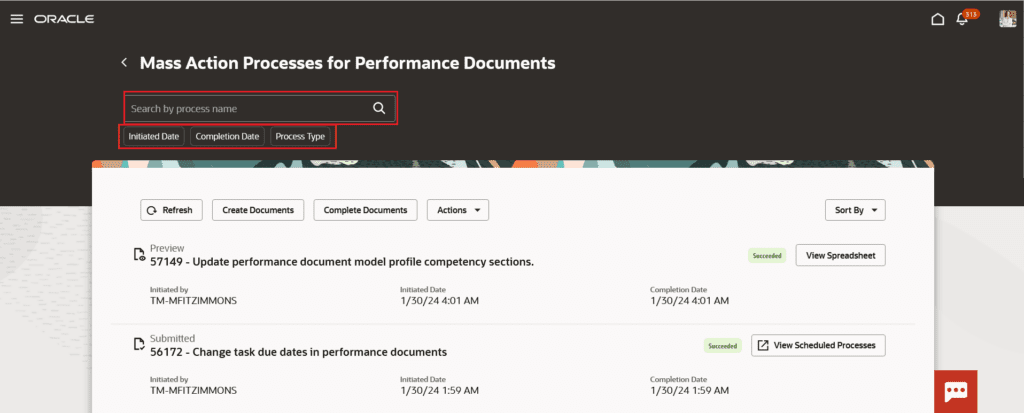
To begin, you can search by the process and use filters such as (Initiated date, completion date, process type)
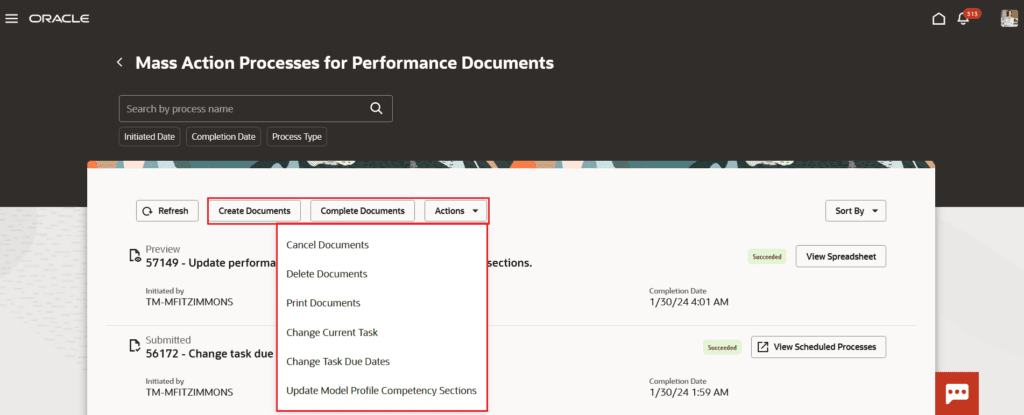
Actions to Process:
You can create performance documents or complete performance documents. Similarly, you can also select any of these actions from the action menu:
- Cancel
- Delete
- Change Current Task
- Change Task Due Dates
- Update Model Profile Competency Sections
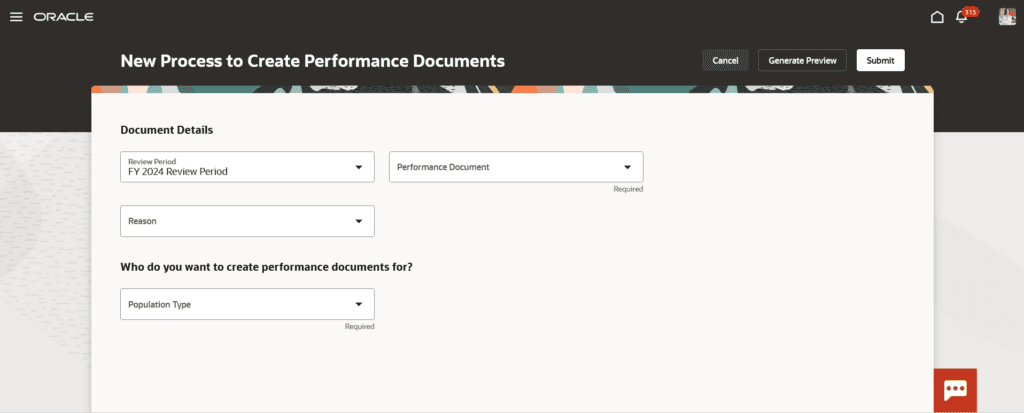
Process to Create Performance Documents:
You need to choose the performance document, provide a reason for the action (optional), and select the population to whom the action is applicable such as a person, manager’s team, department, or business unit. You can then choose to preview or submit the changes. Preview lets you review the selected data and process later. Submit enables you to submit the selected data for processing immediately.
When a process is complete actions are available to view the results of the process
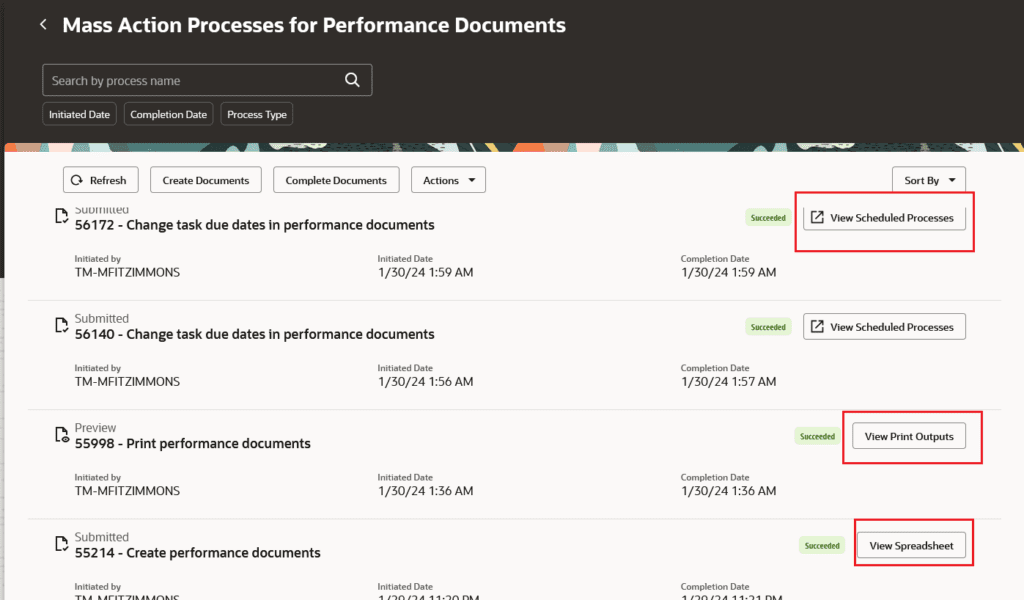
8. Talent Review
Quick Notes:
Talent Review pages have now been enabled:
- Talent Review Meeting configuration
- Duplicate Meeting configuration
By taking advantage of these redesigned Talent Review pages, you can enhance your talent review process. These following pages are available from the meeting dashboard:
- Potential Assessment (facilitator version)
- Succession Plan information
- Talent Pool information
- Notes
- Tasks
- Add Performance Goal
- Add Development Goal
Talent Review Meeting Configuration
With the redesigned Talent Review Meeting configuration, you can create a new meeting or edit an existing one.
To create a new meeting, go to My Client Groups > Talent Review and then click Add. To edit an existing meeting, go to My Client Groups > Talent Review and then select the Edit action for the meeting you want to edit.
On the Talent Review meeting info page, you can do these actions:
- Enter meeting information
- Add facilitators
- Enter a meeting purpose
- Enter meeting instructions
- Select and view meeting participants
- Select and view review population
- Enter meeting ratings information
- Add succession plans
- Add talent pools